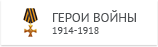Обобщенный банк данных «Мемориал» - банк данных о защитниках Отечества, погибших, умерших и пропавших без вести в период Великой Отечественной войны и послевоенный период. Подробнее о проекте
Помощь
Работа с сайтом «ОБД Мемориал»
Сайт «ОБД Мемориал» позволяет находить персоналии, захоронения и документы, относящиеся к безвозвратным потерям. Поиск выполняется по обобщенному банку данных, который содержит информацию о защитниках Отечества, погибших и пропавших без вести в период Великой Отечественной Войны и послевоенный период. Для просмотра сайта c поддержкой основных нововведений рекомендуется использовать приложение-обозреватель Microsoft Internet Explorer 10, Mozilla Firefox 4, Google Chrome 5, Opera 11.5, Safari 5.0 и выше.
Описание главной страницы сайта «ОБД Мемориал»
Интерфейс главной страницы:
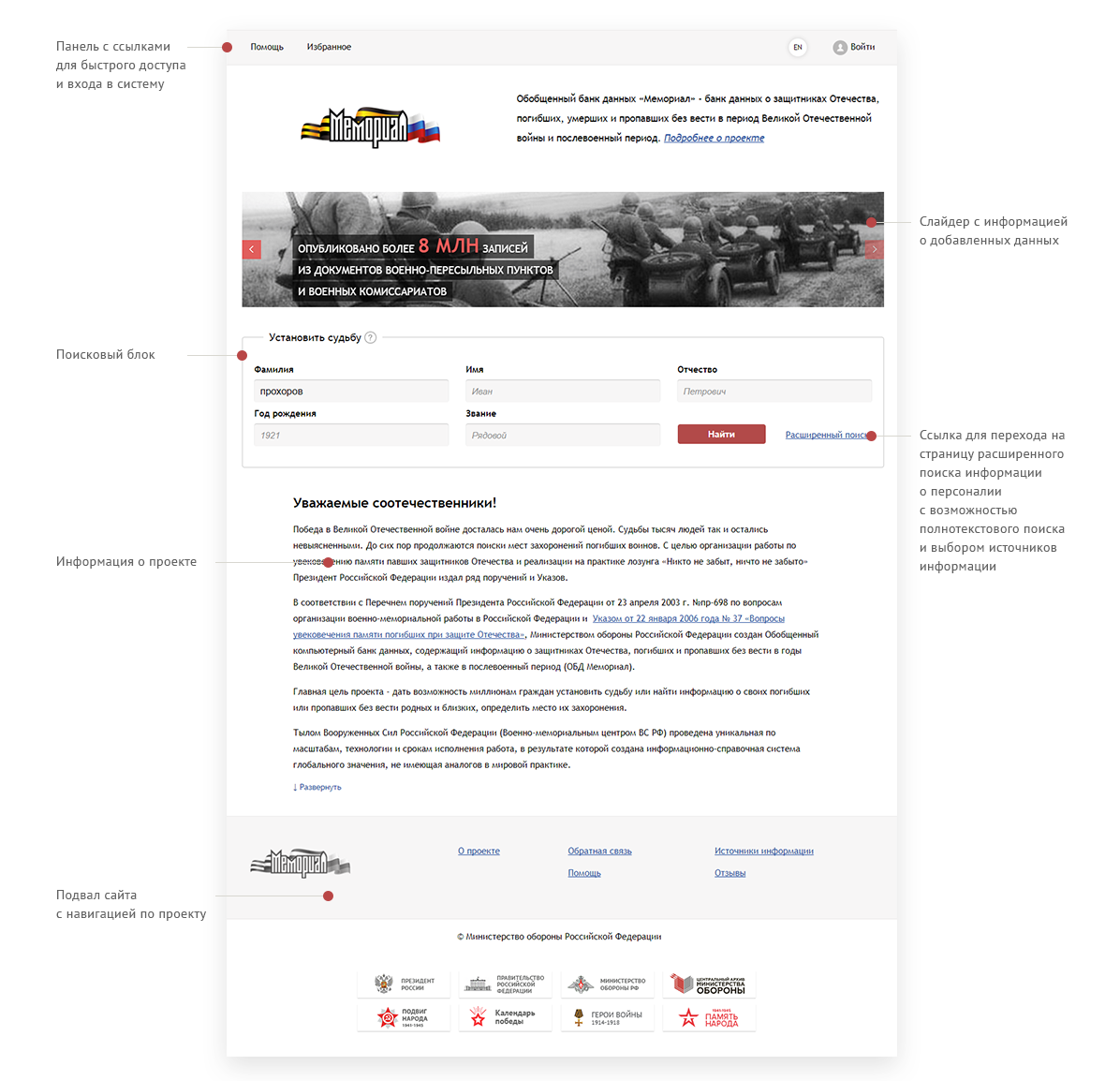
Ссылки в верхней части страницы:

- Помощь - для перехода на страницу, содержащую описание правил выполнения поиска информации на сайте;
- Избранное - для формирования и просмотра списка записей, вызвавших интерес пользователя.
Кнопки в верхней части страницы:
-
 - для авторизации пользователей,
зарегистрированных в системе, и переход на страницу регистрации. Регистрация в системе позволяет
пользователям добавлять дополнительную информацию о персоналиях и выполнять поиск информации по делам и донесениям;
- для авторизации пользователей,
зарегистрированных в системе, и переход на страницу регистрации. Регистрация в системе позволяет
пользователям добавлять дополнительную информацию о персоналиях и выполнять поиск информации по делам и донесениям;
-
 либо
либо
 - для выбора языка просмотра страницы.
- для выбора языка просмотра страницы.
В центральной части страницы расположена область поиска информации.

- Установить судьбу – быстрый поиск информации о персоналии;
- Расширенный поиск- переход на страницу расширенного поиска информации о персоналии с возможностью полнотекстового поиска и выбором источников информации;
Навигация по проекту в нижней части страницы:

- О проекте - для ознакомления с целями проекта и содержанием информационного ресурса, размещенного на сайте;
- Обратная связь - для отправки сообщений службе сопровождения сайта;
- Источники информации - для ознакомления с официальными источниками, из которых формируется обобщенный банк данных;
- Помощь - для перехода на страницу, содержащую описание правил выполнения поиска информации на сайте;
- Отзывы - для ознакомления с отзывами пользователей сайта.
Регистрация
Для регистрации в системе необходимо:
-
нажать кнопку
 в верхней части страницы;
в верхней части страницы;
Откроется окно авторизации в системе.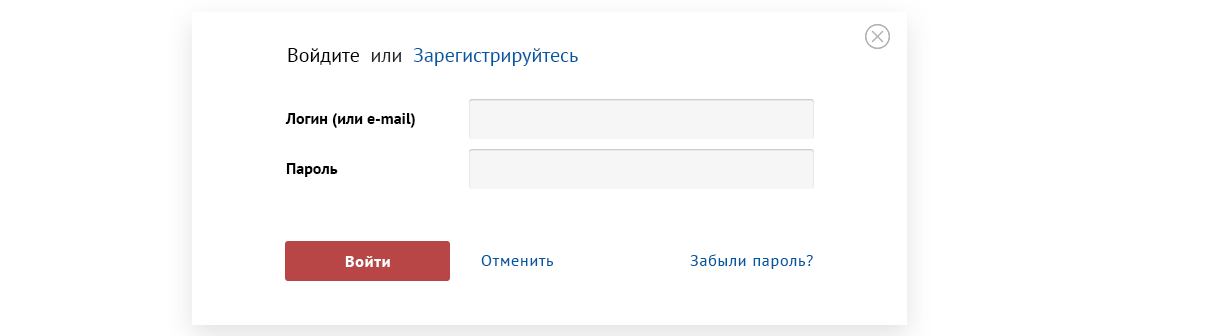
-
нажать на ссылку Зарегистрируйтесь;
Откроется окно регистрации пользователя.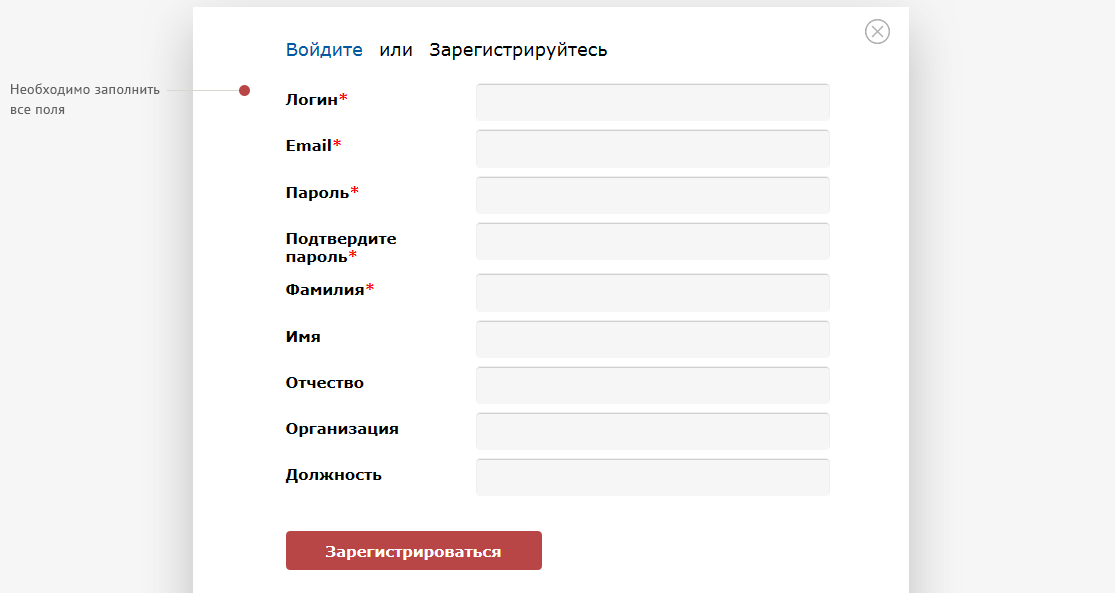
-
указать в полях окна персональные данные пользователя;
Примечания:- Поля, отмеченные «*» обязательны для заполнения.
- Значения, указанные в полях Логин и Пароль, не должны содержать пробелов.
-
нажать кнопку
 .
.
На адрес электронной почты, указанный в соответствующем поле окна регистрации, будет отправлено письмо. В нем будет содержаться ссылка для подтверждения регистрации учетной записи. - подтвердить регистрацию учетной записи, перейдя по ссылке.
Авторизация
Для использования дополнительных возможностей при работе с «ОБД Мемориал» необходимо авторизоваться:
-
нажать кнопку
 в верхней части страницы;
в верхней части страницы;
Откроется окно авторизации в системе.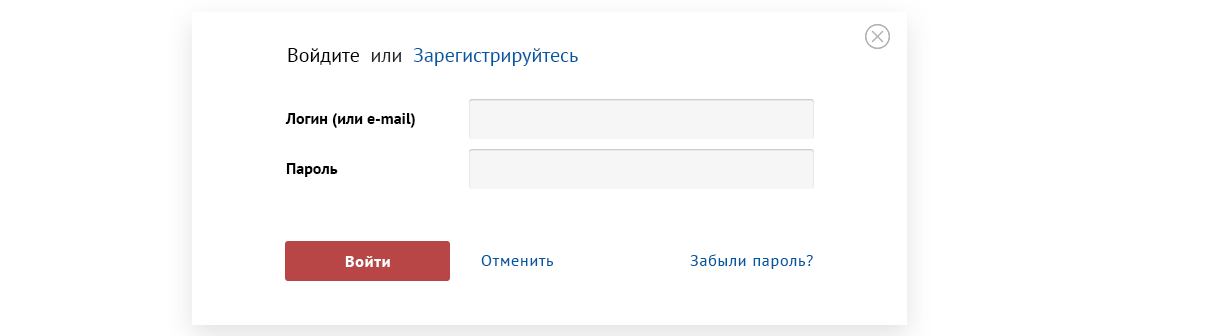
- заполнить поля Логин (или e-mail) и Пароль;
-
нажать кнопку
 .
.
Восстановление пароля
Для восстановления пароля необходимо:
-
нажать кнопку
 в верхней части страницы;
в верхней части страницы;
Откроется окно авторизации в системе.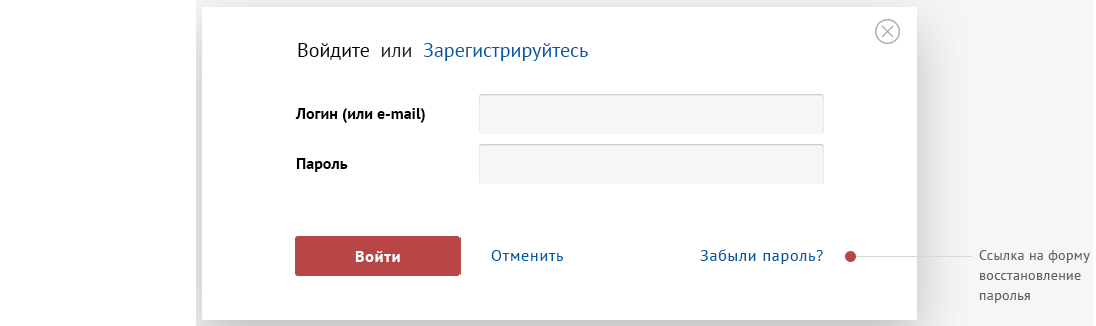
-
нажать на ссылку Забыли пароль?
Откроется окно восстановления пароля.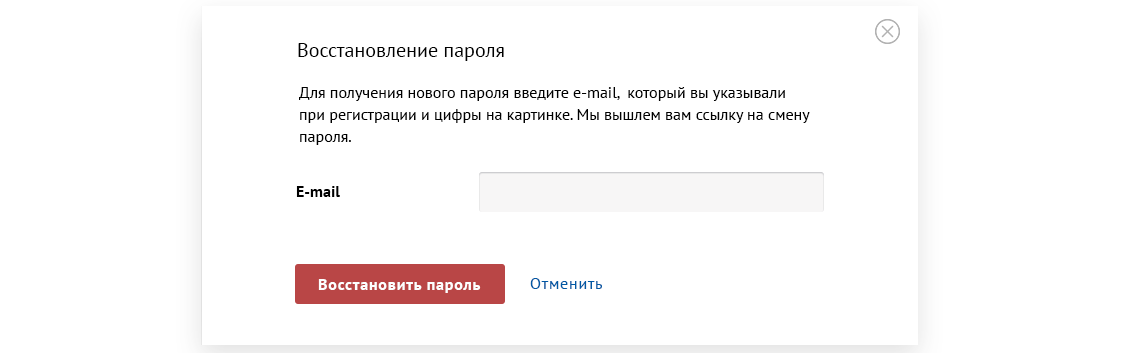
- указать в полях окна данные для восстановления пароля;
-
нажать кнопку
 ;
;
На адрес электронной почты, указанный в соответствующем поле окна восстановления пароля, будет отправлено письмо. В нем будет содержаться ссылка на смену пароля. - сменить пароль, перейдя по ссылке.
Редактирование учетных данных
Для редактирования учетных данных:
-
нажать на имя учетной записи рядом с кнопкой
 в верхней части страницы;
в верхней части страницы;
Откроется окно редактирования учетных данных.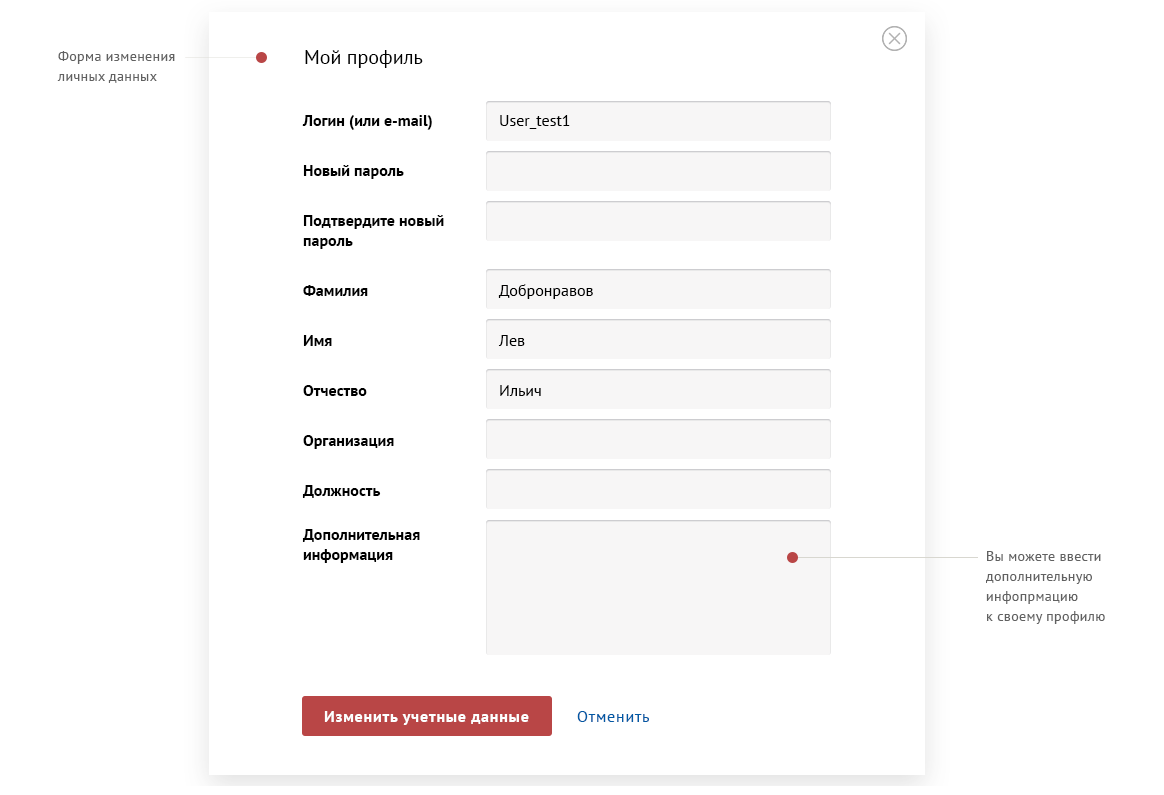
- отредактировать данные;
-
нажать кнопку
 .
.
Поиск
Перед началом работы с поиском информации рекомендуется ознакомиться с правилами ввода информации
в поисковых полях (см. роаздел «Особенности поиска»).
Поиск может осуществляться в разделе Установить судьбу и на вкладке Расширенный поиск.
Установить судьбу
Для поиска человека необходимо:
- находиться на главной странице сайта «ОБД Мемориал»;
-
в поисковом блоке «Установить судьбу» заполнить хотя бы одно поле;

-
нажать кнопку
 или клавишу «Enter» на клавиатуре.
или клавишу «Enter» на клавиатуре.
Для уточнения результатов поиска необходимо перейти в расширенный поиск, для этого необходимо нажать ссылку «Расширенный поиск».
Расширенный поиск
Расширенный поиск позволяет указать дополнительные параметры поиска. Чтобы перейти на страницу
расширенного поиска, следует перейти по ссылке «Расширенный поиск», расположенной в области
поиска информации на главной странице сайта.

Откроется окно расширенного поиска.
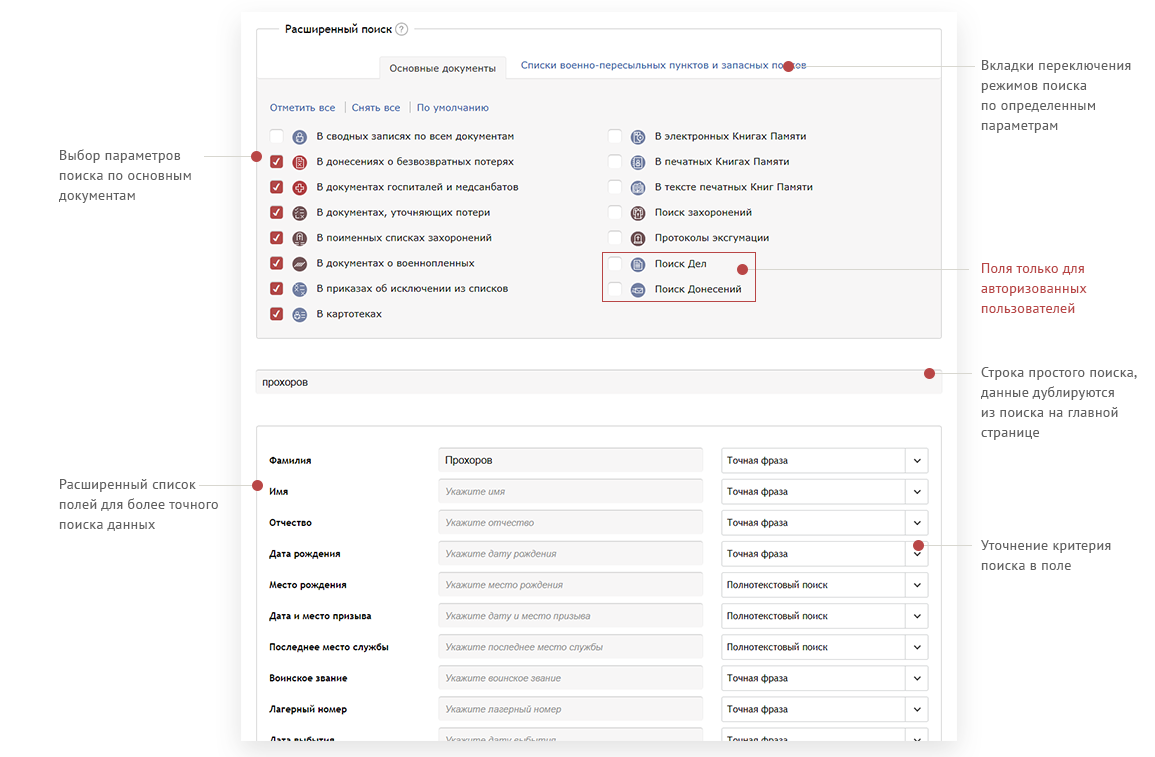
- Основные документы;
- Список военно-пересыльных пунктов.
На вкладке «Основные документы» расширенного поиска предусмотрена возможность выбора следующих областей поиска:
-
 - В сводных записях по всем документам;
- В сводных записях по всем документам;
-
 - В донесениях о безвозвратных потерях. Источник выбран по умолчанию;
- В донесениях о безвозвратных потерях. Источник выбран по умолчанию;
-
 - В документах госпиталей и медсанбатов. Источник выбран по умолчанию;
- В документах госпиталей и медсанбатов. Источник выбран по умолчанию;
-
 - В документах, уточняющих потери. Источник выбран по умолчанию;
- В документах, уточняющих потери. Источник выбран по умолчанию;
-
 - В поименных списках захоронений. Источник выбран по умолчанию;
- В поименных списках захоронений. Источник выбран по умолчанию;
-
 - В документах о военнопленных. Источник выбран по умолчанию;
- В документах о военнопленных. Источник выбран по умолчанию;
-
 - В приказах об исключении из списков. Источник выбран по умолчанию;
- В приказах об исключении из списков. Источник выбран по умолчанию;
-
 - В картотеках;
- В картотеках;
-
 - В электронных Книгах Памяти;
- В электронных Книгах Памяти;
-
 - В печатных Книгах Памяти;
- В печатных Книгах Памяти;
-
 - В тексте печатных Книг Памяти. Режим без дополнительных поисковых полей;
- В тексте печатных Книг Памяти. Режим без дополнительных поисковых полей;
-
 - Поиск захоронений;
- Поиск захоронений;
-
 - Протоколы эксгумации.
- Протоколы эксгумации.
-
 - Поиск Дел.
- Поиск Дел.
-
 - Поиск Донесений.
- Поиск Донесений.
Выбор области поиска осуществляется следующими способами:
- установив галочку рядом с названием документа, по которому будет осуществляться поиск;
- нажав на ссылку «Отметить все» - будут выделены все документы;
- нажав на ссылку «Снять все» - будут сняты выделения со всех документов;
- нажав на ссылку «По умолчанию» - будут выделены документы, соответствующие набору пораметров по умолчанию.
Примечание: Для авторизованных пользователей доступны дополнительные области поиска.Для каждой области поиска предусмотрена уникальная пиктограмма. Для каждой выбранной области поиска предусмотрен определенный набор полей, который отображается в нижней части страницы расширенного поиска. При выборе нескольких областей поиска на страницу будет выведен перечень полей, общих для всех выбранных областей. В результатах поиска, справа от порядкового номера найденной записи, отображается пиктограмма области поиска. При наведении указателя мыши на пиктограмму отображается наименование области поиска.
Чтобы выполнить поиск, необходимо:
-
выбрать определенную область поиска.
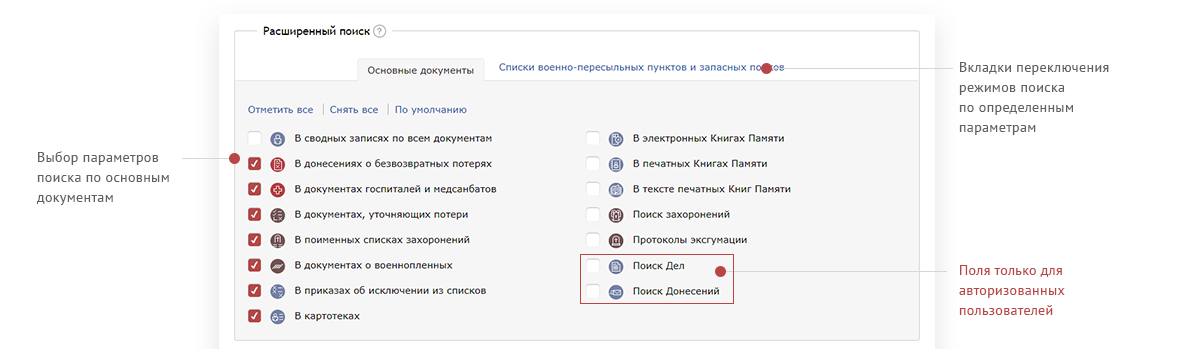
-
ввести поисковый запрос одним из способов:
-
в поле поиска одной строкой (полнотекстовый поиск).
При использовании режима поиска одной строкой пользователь может указать всю известную информацию в поле полнотекстового поиска.
-
ввести поисковые запросы в поля атрибутивного поиска.
При использовании режима атрибутивного поиска заполнить известную информацию в соответствующих полях.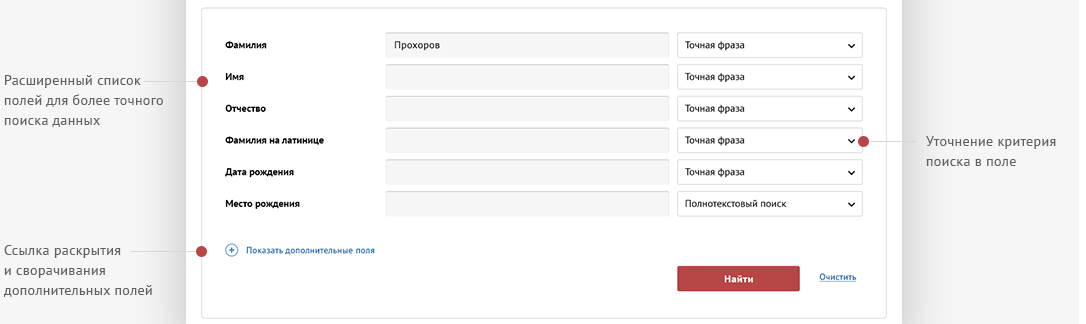
-
в поле поиска одной строкой (полнотекстовый поиск).
-
нажать кнопку
 или клавишу «Enter» на клавиатуре.
или клавишу «Enter» на клавиатуре.
Найденные записи отобразятся на странице результатов поиска.
Чем больше информации укажет пользователь, тем точнее будет осуществлен поиск.
Примечание:Поле полнотекстового поиска позволяет вводить не только фамилию, имя и отчество, но и любую уточняющую информацию - год рождения, место рождения, звание и т.д. Поиск информации осуществляется во всех полях базы данных. При этом в список результатов поиска будут выведены записи, в которых присутствуют все введенные в строку запроса значения. В режиме атрибутивного поиска пользователь может определить для каждого поля способ поиска (см. роаздел «Особенности поиска»).
Если поиск по введенному запросу не дал результата, рекомендуется его упростить и попробовать еще раз.
В случае если персоналия, которую ищет пользователь, не имела определенного места службы (например, части),
в системе предусмотрена возможность поиска персоналии по информации о прохождении военнослужащего через
военно-пересылочные пункты (ВПП). Для этого необходимо перейти на вкладку списки военно-пересыльных пунктов.

Поиск по данным военно-пересыльных пунктов
Чтобы выполнить поиск персоналии по данным о прохождении военнослужащего через военно-пересыльные пункты,
необходимо перейти на вкладку Список военно-пересыльных пунктов,
расположенную на странице расширенного поиска, откроется страница поиска по данным военно-пересыльных пунктов,
и ввести поисковый запрос.
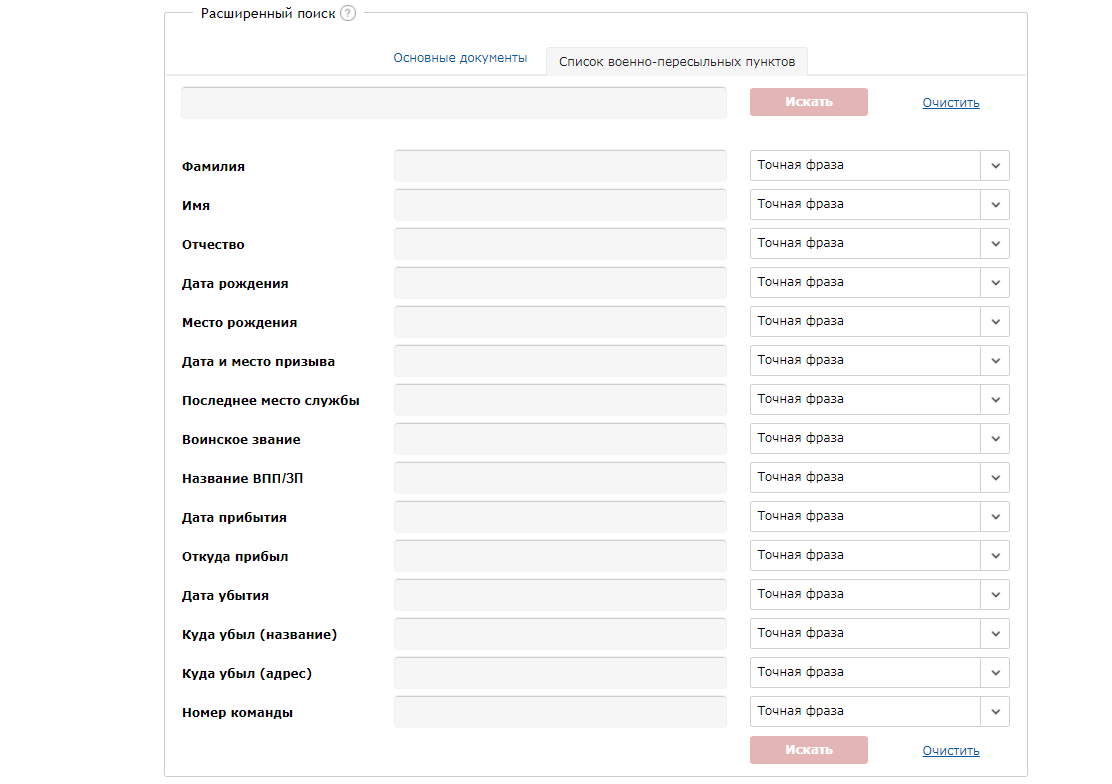
При поиске персоналий по данным ВПП предусмотрена возможность поиска введенного значения одновременно
во всех полях базы данных и в определенных полях. Для поиска значения во всех полях базы данных
необходимо указать его в поле поиска одной строкой.

Для поиска значения в определенных полях базы данных, необходимо ввести искомое значение в соответствующее поле, в центральной части страницы.
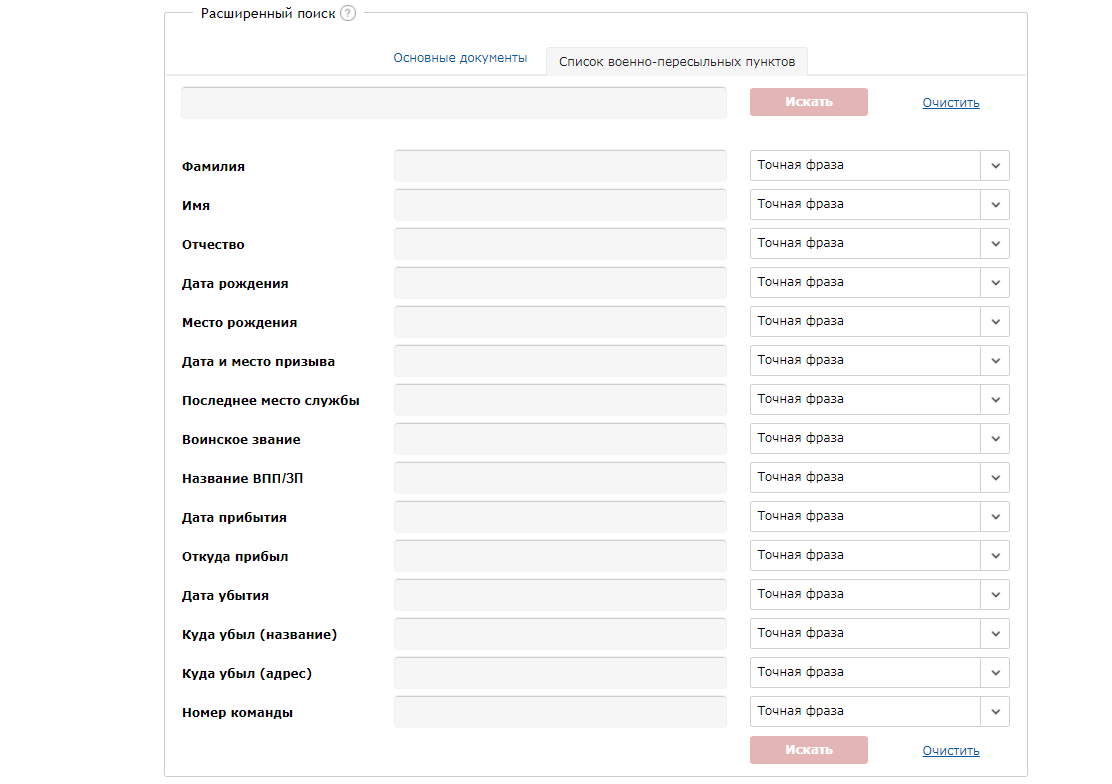
Пользователь может определить для каждого поискового поля способ поиска (см. роаздел «Особенности поиска»).
Чтобы выполнить поиск персоналии по данным о прохождении военнослужащего через военно-пересыльные пункты, необходимо перейти на вкладку списки военно-пересыльных пунктов, расположенную на странице расширенного поиска и выполнить следующую последовательность действий:
- ввести поисковый запрос одним из способов:
-
в поле поиска одной строкой;
При использовании режима поиска одной строкой пользователь может указать всю известную информацию в поле полнотекстового поиска. -
ввести поисковые запросы в поля атрибутивного поиска;
При использовании режима атрибутивного поиска заполнить известную информацию в соответствующих полях. - нажать кнопку
 или клавишу «Enter» на клавиатуре.
или клавишу «Enter» на клавиатуре.
Для возврата на страницу расширенного поиска основных документов, необходимо перейти на вкладку основные документы.

Особенности поиска
При заполнении полей в режиме атрибутивного поиска пользователь может определить для каждого поля способ поиска:
- С начала поля - чтобы выполнять поиск документов, у которых в начале соответствующего индексного поля будет содержаться значение, указанное пользователем в данном поисковом поле;
- Точная фраза - чтобы выполнять поиск документов, у которых в соответствующем индексном поле будет содержаться значение, состоящее из одного или нескольких слов (или цифр) в том же порядке, которое указано пользователем в данном поисковом поле;
- Точное поле - чтобы выполнять поиск документов, у которых в соответствующем индексном поле будет содержаться точное значение, указанное пользователем в данном поисковом поле;
- Полнотекстовый поиск - чтобы выполнять поиск документов, у которых в соответствующем индексном поле будет содержаться информация, указанная пользователем в данном поисковом поле, без учета последовательности слов и их количества.
Поиск выполняется без учета регистра символов. Не различаются также буквы «е» и «ё».
При вводе в поле поиска одной строкой нескольких слов находятся записи, содержащие все эти слова.
При вводе слов в различные поля находятся записи, в которых выполнено условие запроса для всех полей одновременно.
В строке поиска одной строкой и полнотекстовом запросе по полям ищутся слова, содержащие не менее двух символов, причем знаки препинания символами не считаются. При поиске точной фразы в поле и при поиске точной последовательности слов в кавычках в строке полнотекстового поиска хотя бы одно из слов должно быть не менее 2 символов.
При формировании запроса можно пользоваться специальными символами, которые помогают расширять или сужать результат запроса.
Такими символами являются звездочка (*), кавычки (") и вертикальная черта (|).
Звездочка *
Звездочка означает поиск записей с любым окончанием слова после указанных символов. Звездочка употребляется только справа от набора символов.
Звездочка используется как в поиске одной строкой, так и в отдельных полях в режиме полнотекстового поиска.
Кавычки "
Кавычки употребляются в строке полнотекстового поиска, чтобы найти записи, содержащие точное вхождение искомой фразы. При этом хотя бы одно слово фразы должно содержать не менее двух символов.
При вводе запроса в поля кавычки не используются. Точное вхождение находится с помощью режима Точная фраза.
Вертикальная черта |
Вертикальная черта используется только при заполнении полей в режиме полнотекстового поиска. Это логический оператор ИЛИ. Если требуется присутствие в поле одного из двух слов, то между ними ставится знак вертикальная черта |.
Просмотр результатов поиска
В результате поиска на экран будет выведен список записей, удовлетворяющих критериям, введенным пользователем. Найденные записи могут представлять собой: информацию о человеке, документы, захоронения и т.д.
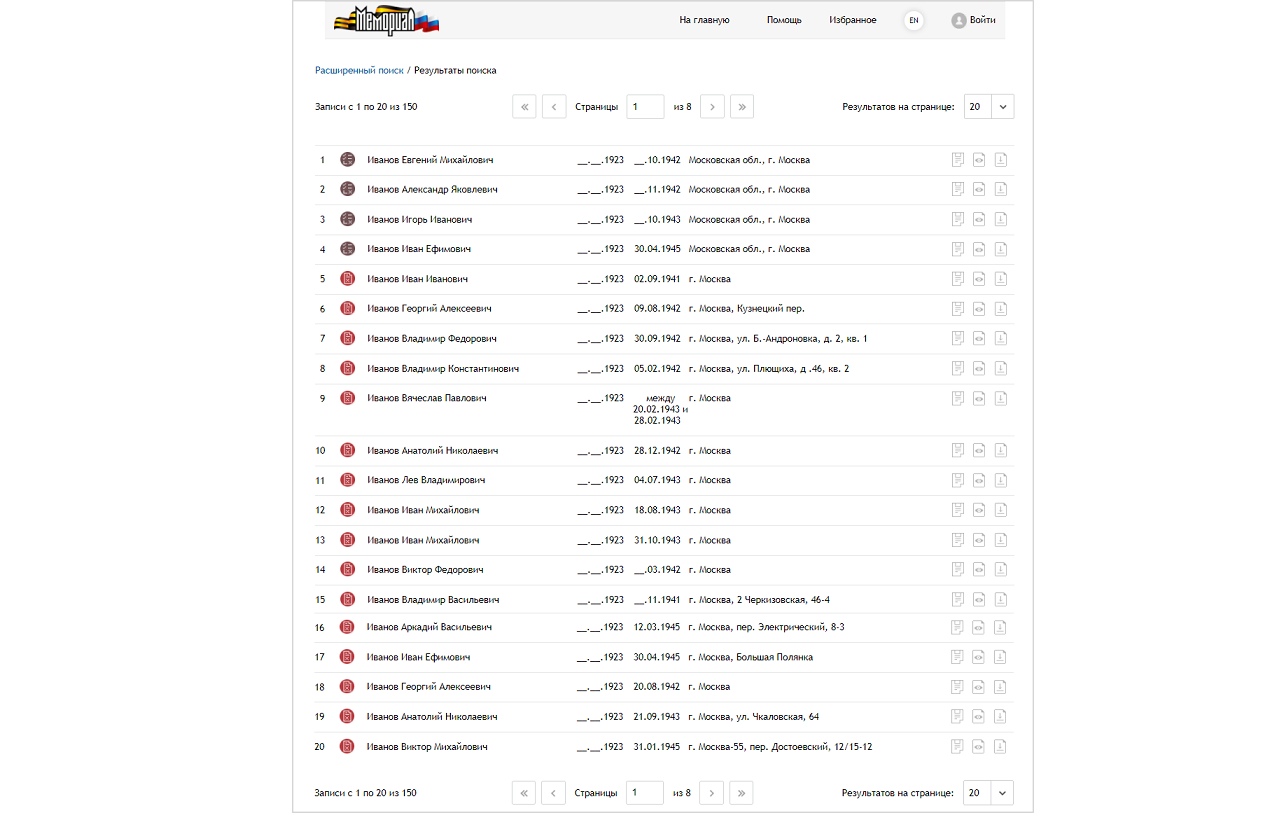
Общее количество записей, полученных в результате поиска, отображается в верхнем левом углу и в нижнем левом углу.
По умолчанию на страницу выводится 20 результатов поиска. Чтобы изменить количество выводимых записей,
следует выбрать необходимое количество в раскрывающемся списке поля Результатов на страницу,
расположенного в правом верхнем углу или в правом нижнем углу страницы.

При использовании поиска "Установить судьбу", в результатах поиска доступна возможность добавления/исключения к областям поиска Книг Памяти.
Просмотр информации о персоналии
Чтобы просмотреть информацию о персоналии, следует навести указатель на соответствующую
запись в списке результатов поиска и нажать левую кнопку мыши - будет загружена страница с информацией о
судьбе персоналии: фамилия, имя и отчество, год рождения, звание, последнее место службы, причина выбытия
и т.д. В зависимости от источника информации, к которому принадлежит просматриваемая запись, состав выводимых полей будет различным.
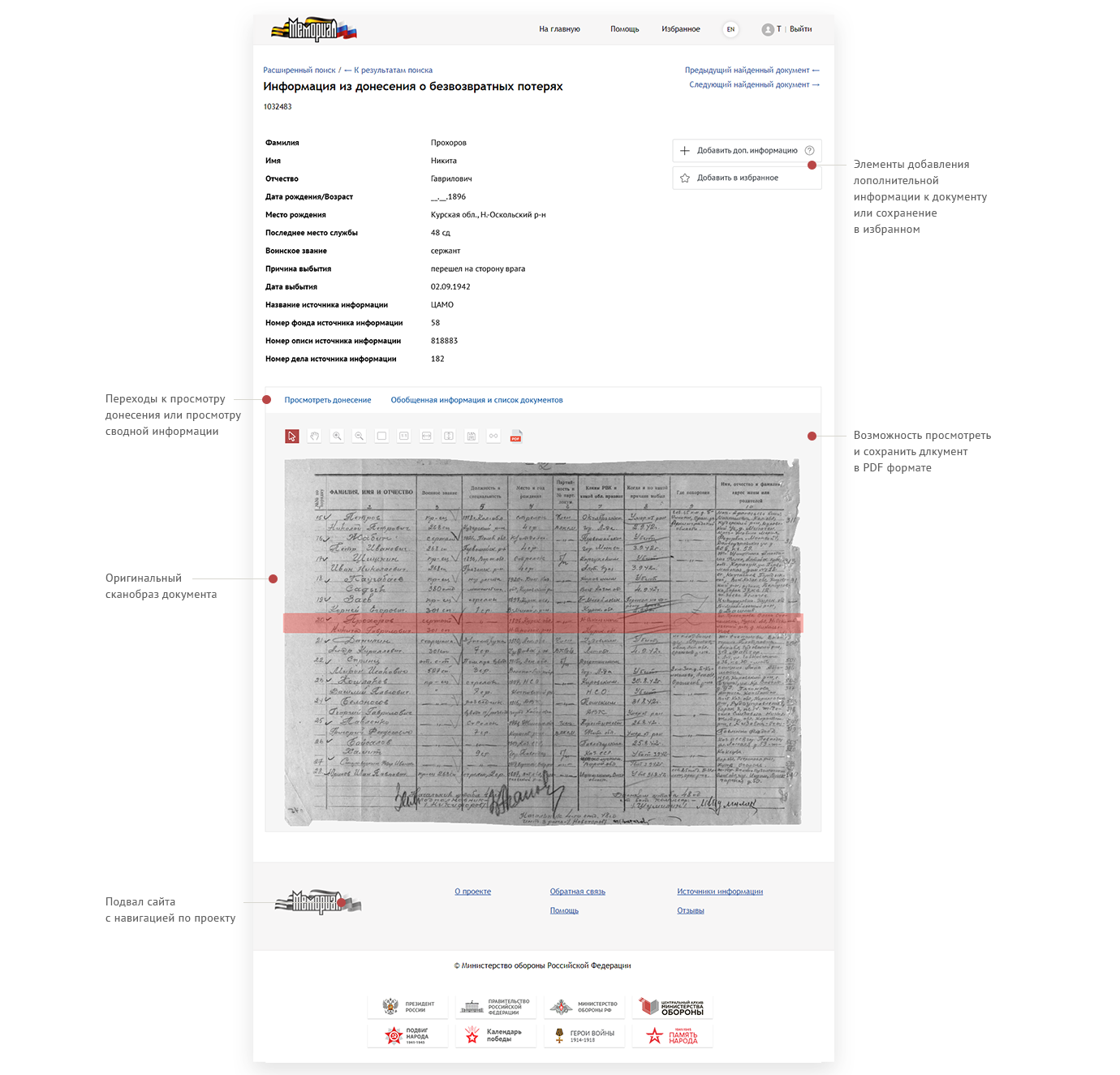
На странице просмотра информации о персоналии расположены следующие кнопки и ссылки:
-
Управляющие ссылки:
-
 - для перехода к расширенному поиску;
- для перехода к расширенному поиску;
-
 - для возврата к странице с результатом поиска;
- для возврата к странице с результатом поиска;
-
 - для перехода к предыдущему документу;
- для перехода к предыдущему документу;
-
 - для перехода к следующему документу;
- для перехода к следующему документу;
-
- Просмотреть документ. Используется для просмотра всего документа, являющегося источником информации о персоналии. Переход на страницу Просмотр документа источника;
- Обобщенная информация и список документов. Используется для просмотра информации о человеке с указанием источников фактической информации. Переход на страницу Сводная информация о человеке;
-
 - предоставляет возможность просмотреть и сохранить в PDF формате.
- предоставляет возможность просмотреть и сохранить в PDF формате.
-
Элементы добавления дополнительной информации:
-
 - используется для добавления дополнительной информации о персоналии;
- используется для добавления дополнительной информации о персоналии;
-
 - используется для сохранения в избранном.
- используется для сохранения в избранном.
В нижнюю часть страницы просмотра информации о персоналии выводится электронный образ документа. -
Просмотр электронного образа
Чтобы просмотреть электронный образ, следует навести указатель на соответствующую запись в списке результатов поиска и нажать левую кнопку мыши - будет загружена страница с информацией о судьбе персоналии: фамилия, имя и отчество, год рождения, звание, последнее место службы, причина выбытия и т.д. В зависимости от источника информации, к которому принадлежит просматриваемая запись, состав выводимых полей будет различным. В нижней части страницы будет отображаться электронный образ документа.
При просмотре электронного образа доступны следующие функции:
-
 - Инструмент выбора записи на изображении.
Инструмент выбран по умолчанию;
- Инструмент выбора записи на изображении.
Инструмент выбран по умолчанию;
Строка, с записью о выбранной пользователем персоналии, выделена в списке документа цветом. При перемещении курсора выделение перемещается на запись, находящуюся под курсором. При нажатии на выделенную строку, на экран монитора будет загружена страница с информацией о персоналии. -
 - Установка видимой области
изображения перемещением. При использовании инструмента, удерживая нажатой левую кнопку мыши,
можно передвинуть изображение в окне просмотра;
- Установка видимой области
изображения перемещением. При использовании инструмента, удерживая нажатой левую кнопку мыши,
можно передвинуть изображение в окне просмотра;
Примечание: Инструменты выбора записи и установки видимой области изображения взаимоисключающие. Режим работы одного из инструментов отменяет режим работы по другого. -
 - Увеличение масштаба выводимого образа;
- Увеличение масштаба выводимого образа;
-
 - Уменьшение масштаба выводимого образа;
- Уменьшение масштаба выводимого образа;
-
 - Просмотр изображения в оригинальном масштабе;
- Просмотр изображения в оригинальном масштабе;
-
 - Расположение изображения в окне просмотра по ширине;
- Расположение изображения в окне просмотра по ширине;
-
 - Расположение изображения в окне просмотра по высоте;
- Расположение изображения в окне просмотра по высоте;
-
 - Сохранение изображения.
При нажатии на кнопку в новом окне откроется изображение страницы документа. Нажать правой кнопкой
мыши на изображении и выбрать пункт контекстного меню Сохранить рисунок как;
- Сохранение изображения.
При нажатии на кнопку в новом окне откроется изображение страницы документа. Нажать правой кнопкой
мыши на изображении и выбрать пункт контекстного меню Сохранить рисунок как;
-
 - Получение ссылки на изображение.
При нажатии на кнопку на экран будет выведено окно, в котором пользователю необходимо ввести значение,
указанное на картинке, и подтвердить получение ссылки на файл нажатием на кнопку Получить;
- Получение ссылки на изображение.
При нажатии на кнопку на экран будет выведено окно, в котором пользователю необходимо ввести значение,
указанное на картинке, и подтвердить получение ссылки на файл нажатием на кнопку Получить;
-
 - Импорт электронного образа документа в файл формата pdf.
- Импорт электронного образа документа в файл формата pdf.
Просмотр документа источника
Просмотр документа - источника найденной информации ведется на странице Просмотр документа источника. Для перехода между страницами документа используются кнопки навигации, расположенные над электронным образом документа. Для каждого вида источника информации, на экран выводятся различные данные. Например, по документу "Донесение" доступна следующая информация: номер донесения, тип донесения, дата формирования донесения, название части.
Сводная информация о человеке
Просмотр сводной информации о персоналии и списка документов-источников фактической информации осуществляется на странице обобщенной (сводной) информации о человеке. Авторизованный пользователь имеет возможность добавления дополнительной информации к выбранной записи (текст, образы фотографий и документов, ссылки на публикации в интернете).
Добавление дополнительной информации в ОБД Мемориал
Для добавления дополнительной информации необходимо:
- авторизоваться в системе;
- выполнить поиск требуемой персоналии;
- перейти к просмотру подробной информации о персоналии;
-
нажать кнопку
 в окне просмотра записи о персоналии;
в окне просмотра записи о персоналии;
Откроется окно ввода дополнительной информации.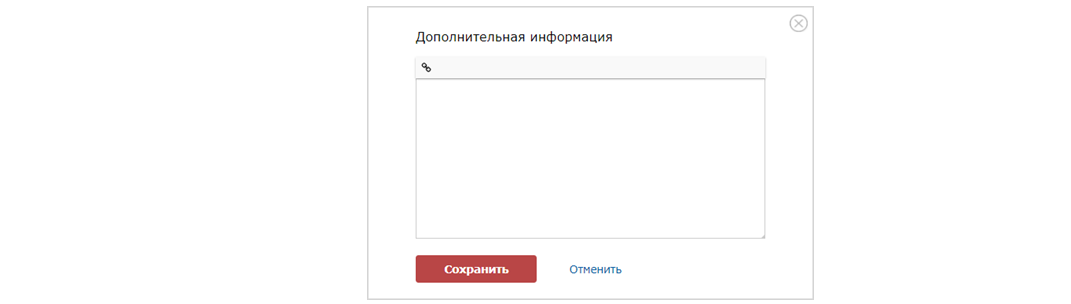
- внести дополнительную информацию;
-
при необходимости добавить ссылку, нажать кнопку
 ;
;
- нажать кнопку:
-
 - для добавления новой информации;
- для добавления новой информации;
-
 - для отмены добавления информации;
- для отмены добавления информации;
Примечание.
-
- указать адрес ссылки;
- в поле «Текст» ввести дополнительную информацию;
- при необходимости установить признак «Открывать ссылку в новой вкладке»;
-
нажать кнопку
 .
.
При нажатии на кнопку
 открывается
форма «Дополнительная информация», в которой можно указать ссылку и комментарий к добавляемой ссылке.
открывается
форма «Дополнительная информация», в которой можно указать ссылку и комментарий к добавляемой ссылке.
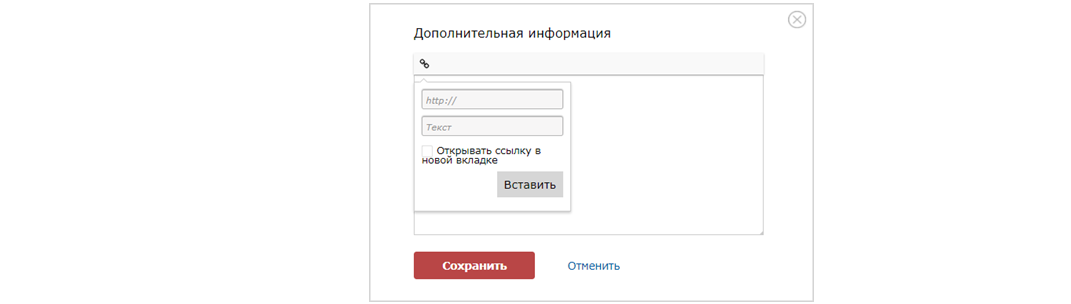
Избранное
При работе с системой пользователь может добавлять найденные записи в раздел Избранное.
ВНИМАНИЕ! Информация обо всех записях, добавленных пользователем в раздел Избранное, хранится на компьютере пользователя в виде данных Cookie. Служба поддержки сайта не может удалить, изменить или восстановить ее.
Для добавления записи в список избранных необходимо:
- открыть документ, запись о котором следует добавить в раздел Избранное;
-
нажать кнопку
 .
.
Откроется окно для ввода названия сохраняемой записи, под которым запись будет храниться в разделе Избранное.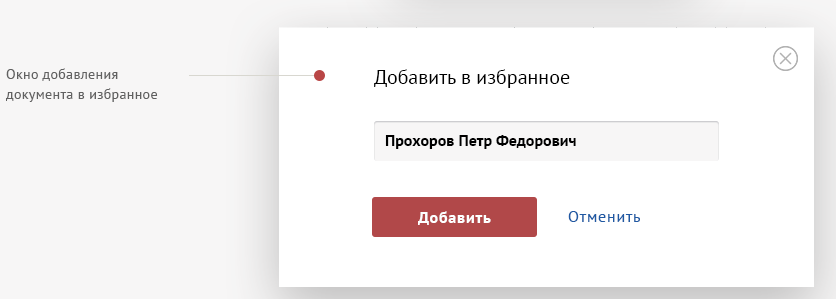
-
нажать кнопку
 .
.
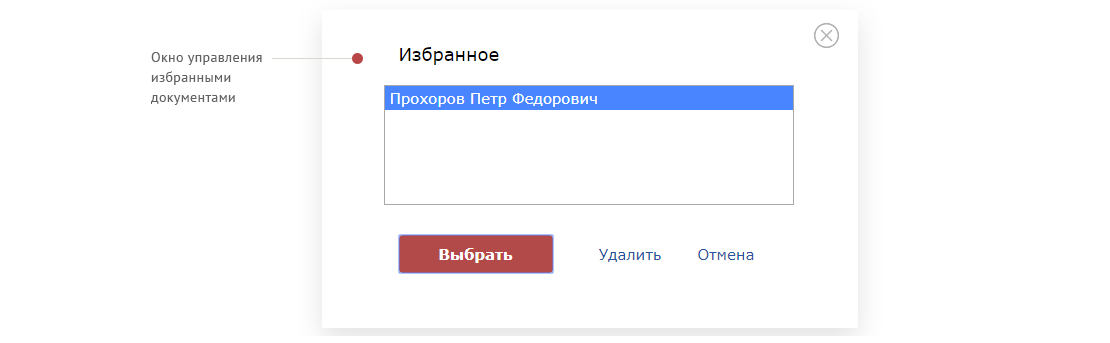
Обратная связь
Чтобы написать письмо службе поддержки сайта, следует:
-
нажать ссылку «Обратная связь»;
Отобразится окно для ввода сообщения.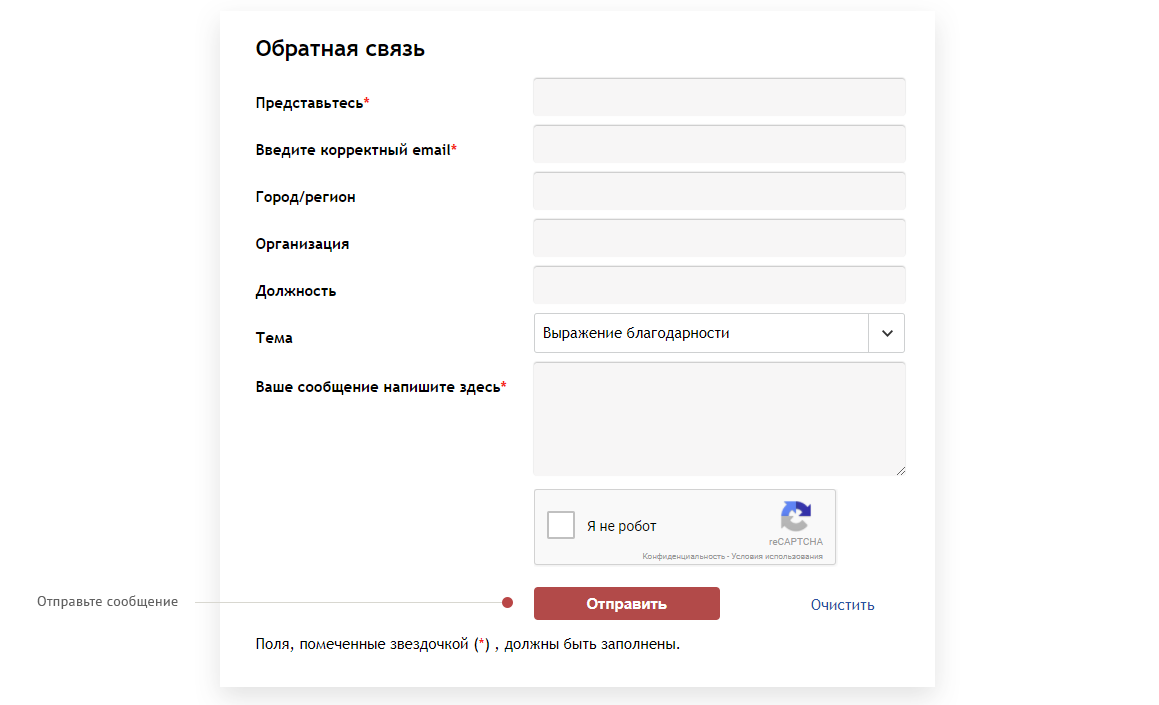
-
заполнить поля страницы обратной связи;
Примечание: Поля, отмеченные «*» обязательны для заполнения. - нажать кнопку «Отправить».